Contacts
The contacts list will contain all of the users that have talked with your chatbot. Users are added in this list in near real-time, as soon as the first interaction is fired.
Each user badge will display a number of information:
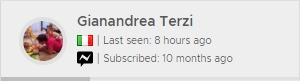
Contact Name. This value might vary depending on the channel and on the variables that are available to the conversation. The value or:
If the first_name variable is set it is used. If also the last_name variable is set, it is used in junction.
If the first name is not available, and the contact channel is either WhatsApp, RCS or SMS, the user_phone_number is displayed
If the user_phone_number is not available, the default user_name value is used.
If none of these values is available, * Unknown * is displayed.
Online State. A small green dot near the avatar image indicates that the user is currently online. Depending on the channel it may indicate actual current connection or an interaction happened in the last minutes.
Last Seen. This is the amount of time since the last time your chatbot has had any interaction with this user.
Subscribed: This is the amount of time since the very fist time your chatbot had a contact with this user.
Avatar. This image is the user avatar, if available. Some channels will supply this value by default. MyLINK Connect will display here any valid image you set in the profile_pic variable.
Flag. This flag is based on the locale variable. If exposed by your channel, Xenioo will automatically fill it with the correct user related locale.
Channel Icon. This icon let you know what is the user current communication channel.
Operator State. This icon may appear depending on the operator state of the conversation.
Contacts Menu
The contacts menu can be accessed from the bolt-like icon you can see near the contacts search bar. Multiple quick filters and sorting feature are available from the contacts menu.
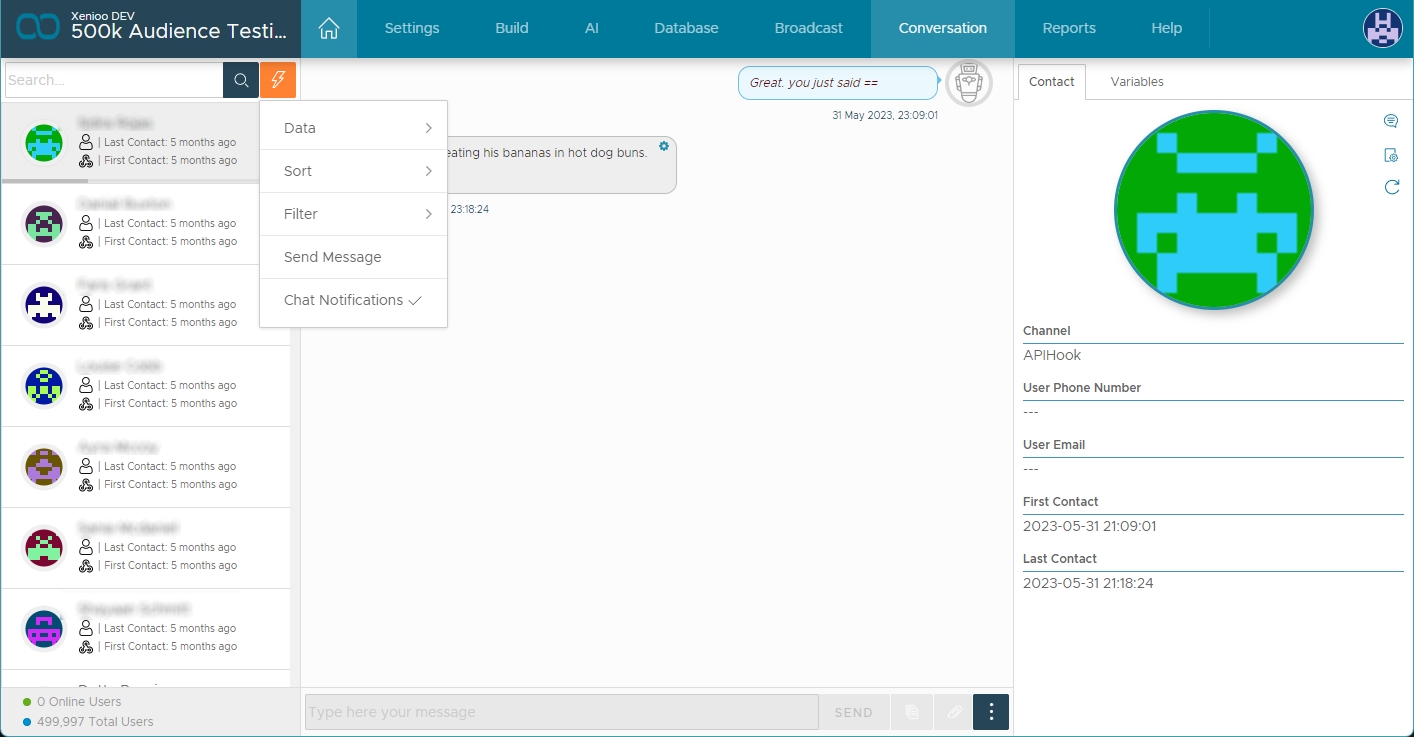
Data Menu
Export Users
Using this command will schedule an export of all the active conversation users into a comma separated CSV file. The file will contain a line for each user and all of the variables associated as columns. This feature is available only to premium accounts.
Import Users
The Import Users command will import users from a standard CSV file.
Users created with this import will automatically appear on the left side of the conversation section as empty conversations.
Every column of the input file will be automatically transformed into a conversation variable. There are no mandatory columns except channel: without the channel column, that assigns the conversation to a specific channel, the user will not be created.
If you wish to overwrite an existing user conversation data, include an Id column as the very first in your input file. MyLINKConnect will automatically attempt to load the conversation with the specified id. If the conversation is not found, a new conversation will be created. Only user variables will be overwritten in your import. Existing users affected by the import will not see their conversation history deleted or altered.
If you need to import Facebook users from another chatbot make sure to disengage to follow this small guide.
This feature is available only to premium accounts.
Sort Menu
From this menu you can change the way contacts are sorted in the contacts list. By default, MyLINKConnect will sort all contacts by the Last Seen field which indicates the last time a user has interacted with the bot in any way. You can also chose to sort for First Seen (the very first time a user interacted with the bot) or Channel.
The last entry in this menu, named "Auto Sort" will change the automatic sort behaviour of the contacts view:
If enabled, contacts will automatically sorted on every update if any entry changes. If a user talks with the bot it will be moved automatically to the top
If disabled, contacts will not be sorted after initial refresh and will stay in their initial position regardless of updates.
You can chose the automatic sort mode that best suits your customers support/chat needs. The sort flag choice is stored in a cookie persisting trough sessions.
You can also enable or disable automatic sorting altogether. Using the "Auto Sort" menu, you can chose if Xenioo should automatically sort contacts based on updates received or keep the original sorting even if new conversations appear.
Filter Menu
This menu offers multiple quick filters that can be used with a single click and the option to create more complex audience filter.
All the filters, except the custom ones, can be joined together. You can simultaneously select a channel and a control state and a tag.
To clear a set filter just click again on the filter entry or click on the "Filtered View" close icon you see beside the filter label.
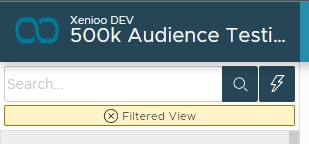
You can create more complex filters by using the Custom menu and creating a custom audience. If you wish to have the custom audience quickly accessible from the contacts filter menu, enable the "Add to conversation quick filter" toggle. A maximum of 10 quick filters will be listed in the custom filters menu.
Hide Empty Conversations
Web Chat Contacts behave slightly differently from other types of contacts as they tend to be more volatile: since by default there's no opt-in mechanism, users may come to your website, have a look at the chat area but never really interact with your chatbot.
MyLINK Connect will automatically remove any user who did not have any conversation (that have never interacted) with your chatbot so that your conversations are kept alive only with engaged users. Using this command you can choose to hide or show these conversations while they are active. As the conversation is marked as idle by MyLINK Connect it will be automatically deleted.
Send Message
The send message command will display the broadcasting widget that can is automatically configured for your bot. From there you will be able to select channels and broadcats that have been defined in your bot to send a new message to a contact.
Enable/Disable Chat Notifications
By default MyLINK Connect will generate a desktop notification whenever a user sends a message in a taken over conversation. This is particularly useful when you need to oversee users support but cannot constantly keep the MyLINK Connect conversation section opened. Use this menu to enable or disable these notifications.
Retention
Unless forcefully deleted, your contacts are kept forever.
Conversations instead are driven by your account retention value and are routinely deleted starting from the oldest and moving forward to the newest.
Last updated