Chat Commands
Chat Commands are available for each conversation to every operator that have at least Assign, Control or Forget capabilities.
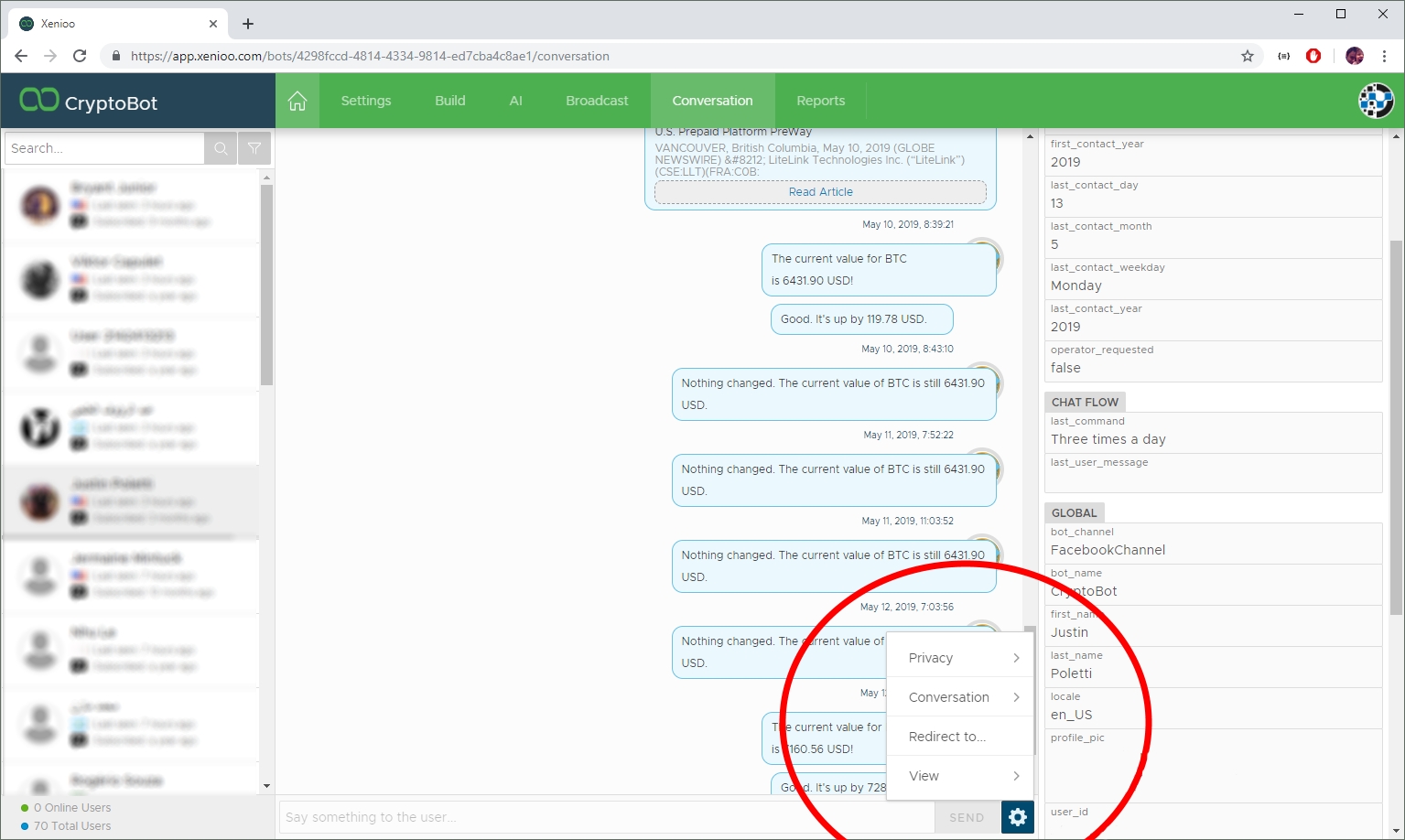
Using the conversation menu you can activate from the cog icon you will be able to execute a number of different operations:
Privacy
Download Conversation
The conversation download command will export the full conversation history of the selected user since the very first contact as a CSV file. An additional CSV file will contain the full list of variables and tags for the whole conversation.
Forget User
This command will completely remove any conversation, variable, tag and interaction of the user from MyLINK Connect . After this command no trace of the user will remain in the MyLINK Connect systems. After choosing to forget the user the conversation will go in a lockdown state for a maximum of 60 minutes while MyLINK Connect deletes all data. During this lockdown period any user interaction with the chatbot will be rejected and ignored. After complete deletion the user will be able to interact again with the chatbot but a brand new conversation will be started and the contact will be received as new. Please note that MyLINK Connect will delete only its own data. If your systems or channels do manatin some kind of conversation history you will need to delete all information from there manually.
Conversation
Take Over Conversation
An enabled operator can take over a selected conversation anytime. When a conversation is taken over every user message is saved by your chatbot but ignored: no chatbot interaction is triggered. After take over, the operator will be able to freely chat with the user, regardless of the channel. Use this command whenever you would like to talk directly to your contact.
Hand Over Conversation
Using this command you will hand over the conversation to MyLINK Connect. After you hand over the conversation you won't be able to chat directly with the user and your chatbot will start again to react to user interactions.
If there's at least one shared link for this conversation, a window will ask you what to do with the shared links.
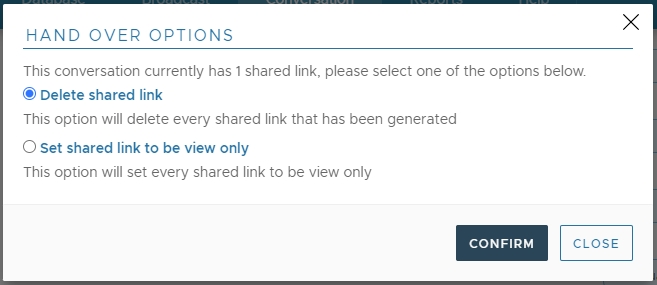
Lock User / Unlock User
Use the Lock/Unlock commands to stop every user incoming messages. When a user is locked every message is ignored and no chatbot activity happens. This is equivalent to banning the user from your chatbot.
Assign To Operator
Using this command you can do a Take Over of the conversation and make it so that only the specified operator can chat with the user. This function is usually managed by a support team manager who oversees customer conversations and redirects support calls. A standard take over message will be displayed to the user: this message can be freely customized. Message customization is persisted for each operator of your chatbot.
Mark As Read
If you have not enabled Automatic Read for a conversation you can use this command to manually set the conversation as read. As soon as a new messages is received the conversation will of course become unread again.
Redirect To...
At any time you may choose to forcefully redirect a user conversation to a specific Behavior or Interaction. Redirect can be particularly useful whenever your contact is stuck in some input or needs a specific section or topic and cannot find it.
Broadcast...
This command will push a Broadcast or a Campaign to the current conversation. The broadcast will be queued and sent within 60 seconds of submission.
The selected broadcast or campaign will be executed targeting only the current conversation. If an audience is applied to the broadcast or the campaign, the filter will be applied only to the selected conversation.
Reset
The reset conversation command leads to three more options: Variables, Conversation Position and Variables and Conversation Position. The three commands will reset the current conversation by either clearing all non-basic variables or moving the conversation flow to the start, or both. This command has the same functionality of its flow counterpart.
Operator Notifications
The MyLINKConnect conversation section will display desktop notifications when a taken over conversation has a new message from the user.
On the very first message incoming, the MyLINKConnect web page will display a prompt, asking for notifications permissions:
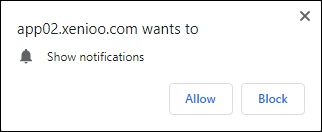
Make sure to accept the request to activate desktop notifications. Notifications are shown only when:
The user writes a new message in a taken over conversation.
Your operator has at least one browser tab set on the Xenioo conversation page for the bot. Offline notifications are currently not supported but can be created using mail or API calls to different services.
The conversation page is not focused. You operator is either looking at another tab or any other application but the MyLINKConnect conversation page.
The desktop notification will display the user name, chatbot name and, if set, the chatbot avatar. Clicking on the desktop notification will bring the convesation tab into focus (if your current browser support such functionality).
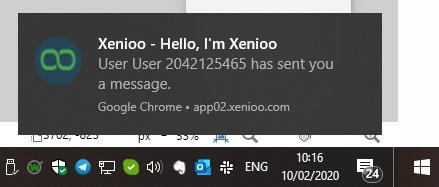
View
Hide Variables Panel
The Variable Panel can be hidden or shown to gain more chat space.
Execution Diagram
The Execution Diagram is the full runtime history of you chatbot execution for a specific conversation. If allowed by your account you can activate it from here anytime.
Share
MyLINKConnect scripting, actions and conversation interface allows you to share a single conversation by generating a unique URL that expires after a given time. The generated URL will display a simplified conversation interface on any browser giving, if requested, the ability to take over the conversation.
Only one view and one take over URL can be active at any time. Generating a new URL will invalidate the previous one of the same type.
The shared URL does not require any form of authentication and grants access to the conversation for the given time to anyone that can receive it. Please consider carefully to whom you are sharing these contents.
Create View URL
Generate a new, view only URL. The user receiving this URL will be able to see the selected conversation in any browser for 48 hours.
Create Take Over URL
Generate a new take over URL. The user receiving this URL will be able to see the selected conversation and talk to the user in any browser for 48 hours.
Remove All Shares
This command will delete all active shares for the selected conversation. All active shares will expire and become inaccessible.
Accessing a shared conversation both as view or take over mode will count as an additional action message for your account.
Chat Area

The chat area supports multiline and the following key combinations:
SHIFT + ENTER: adds a new line in the text.
TABS: adds a spacing character in the text.
ENTER: sends the message.
The chat area can grow in height up to 5 rows; After that, an overflow scrollbar will appear.
Additionally, by pressing the pencil button on the right of the input area, an edit message dialog will show up.

By clicking on Close, all the edits will be applied to the initial text and copied to the input area. Clicking Send will instead send the edited message immediately.
Last updated