Actions and Operations
Each of your chatbot interactions can contain one or more action. Each action defines a minimal unit containing a single step in of a greater interaction. A single action can be, as an example, a speech bubble or a button or an image.
Generally speaking instead, an operation is an action that results from the triggering of the parent one. For example a button action can trigger a Go To operation or a Switch action can trigger variable change operation. Since there's no virtually limit to the type of actions and operations your can mix and match there's also no limits to the complexity of the chatbot you are going to build. You are not limited by a complex set of pre-defined options but you are instead building the execution of your flow using smaller and more configurable parts.
As you click on an action inside an operation you'll be presented with a detail panel that may look like the one in the picture below.
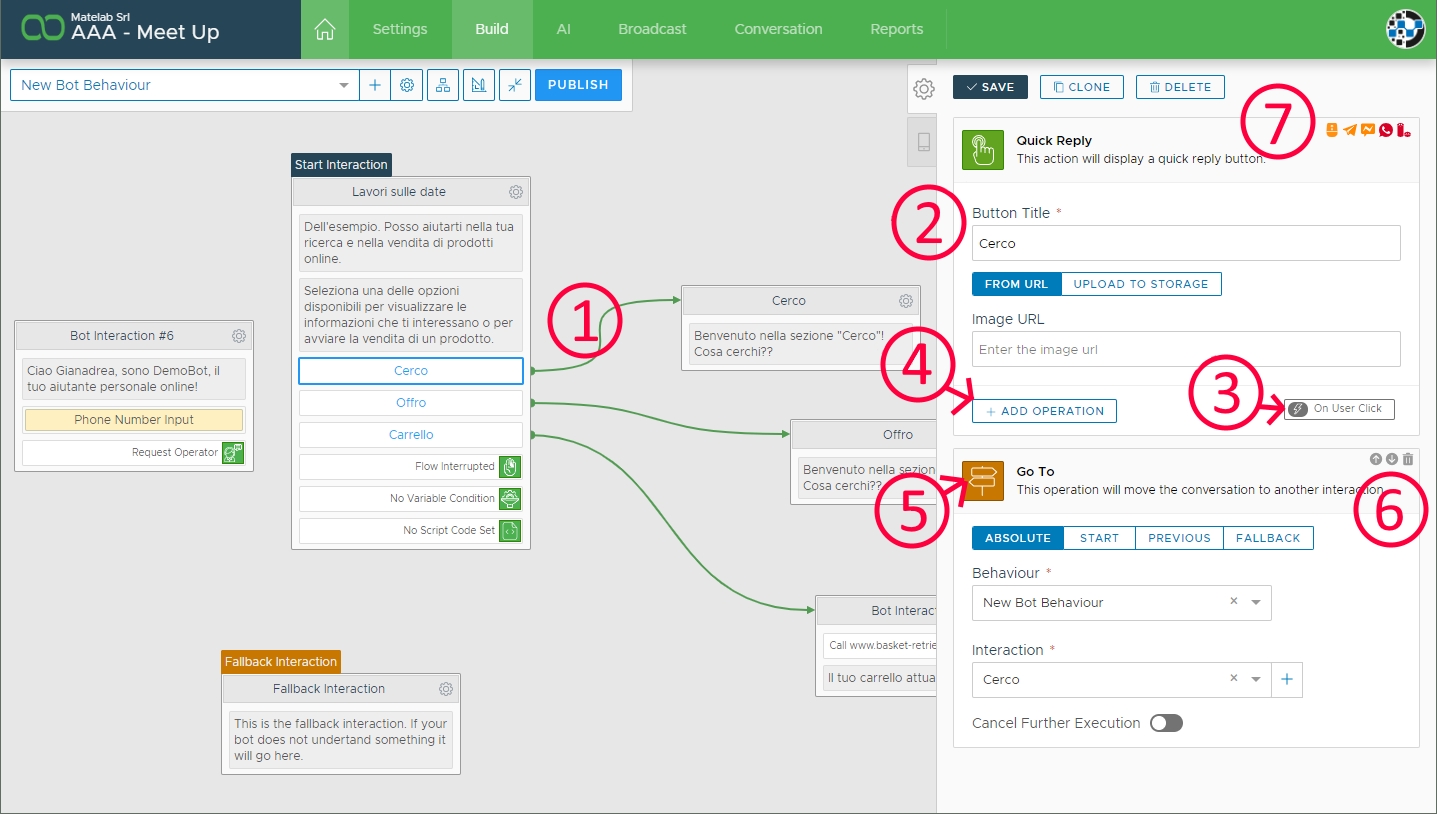
These arrows display flow direction. If the action redirects to another interaction you will see arrows describing visually the conversation flow.
In this area you will find all fields and options required to configure the selected action. Different actions will have, of course, different fields.
This small box will display the event that the action may fire. A button for example (or Quick Reply as it is called) may have a "On User Click" while an input action may have "On User Input".
As the action activates the trigger all child operations are evaluated and executed. Not all actions have a trigger so not all actions may contain child operations.
This button will display the operations selection dialog. Not all actions can trigger operations so not all action will have this button available.
This is the operation header. Clicking on the operation header will shrink it: this is particularly useful when an action has many attached operations. Each operation can be shrunk or expanded independently.
This is the operation delete button. Use this button to remove the operation from the action. All operations that are child of this operation will be removed.
If your operation is lower in the operations list, an Up or Down button can be used to move the operation up or down the queue.
These small icons will display a warning related to specific channel limitations. Using MyLINK Connect you can create a chatbot that lives simultaneously on multiple platforms but some of them may not support some specific actions.
If an action as a red icon for a channel it means that it is not supported while an orange icon indicate some kind of limitation. You can hover the specific icon to visualize an additional tooltip.
Each action and operation has, of course, its own defining fields: refer to our complete actions & operations guide for all the details.
Last updated