Configuring Slack
The following steps will guide you through the publication of your chatbot on any bot application.
Create a Slack Application
The first thing to do before publishing your Slack chatbot is to create a new Slack Application. MyLINK Connect uses the classic Slack application configuration detailed below.
First, start creating a new classic slack app.
Make sure the Create Slack App title is showing "Classic".
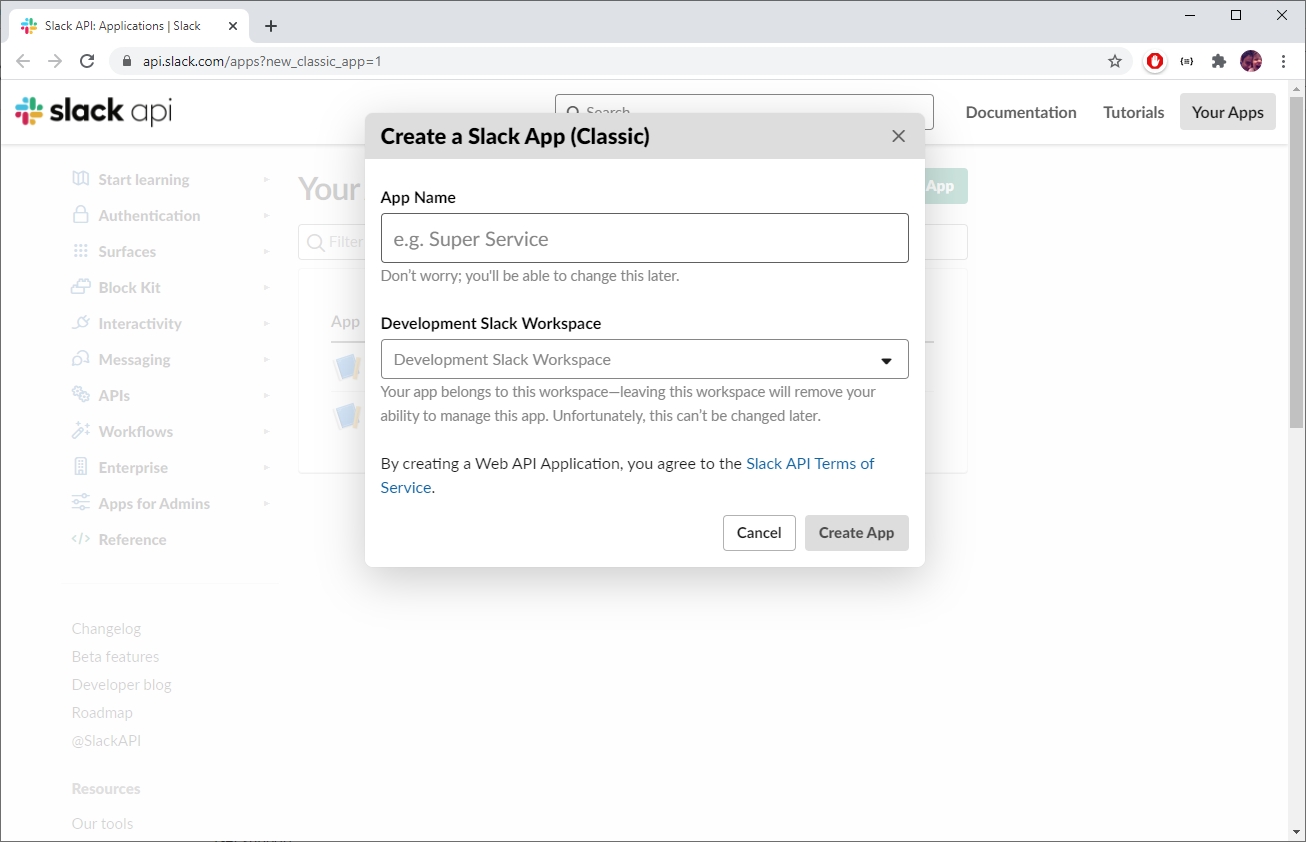
Give your application a name and select on which development workspace you would like to deploy it. The application name is not the name of your bot in Slack but can have the same value.
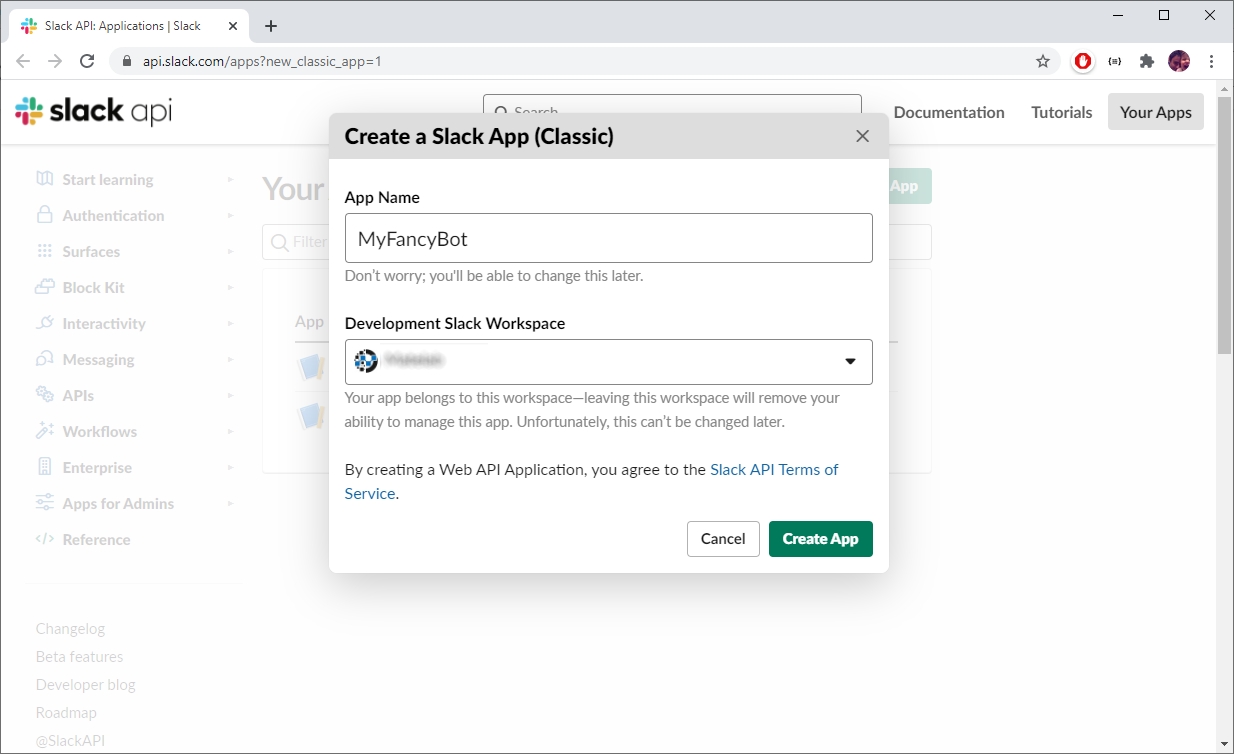
Click on the Create App button to confirm all the parameters
You will be redirected to a page with multiple features and functionalities that can be added to your app. We are going to choose "Bots" as that is what we need.
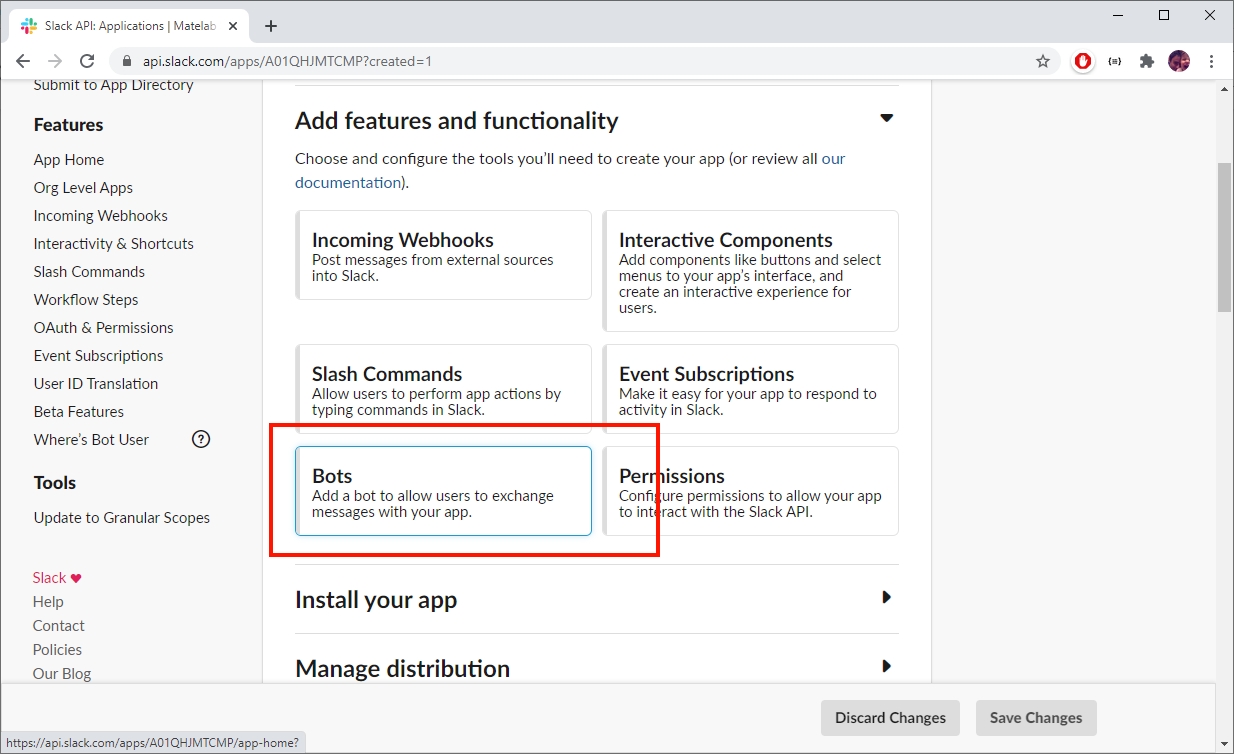
Click on "Bots" and let Slack add the functionalities you need to your app.
From the new page that will appear, click on Add Legacy Bot User. This will create a new user that will be impersonated by our bot.
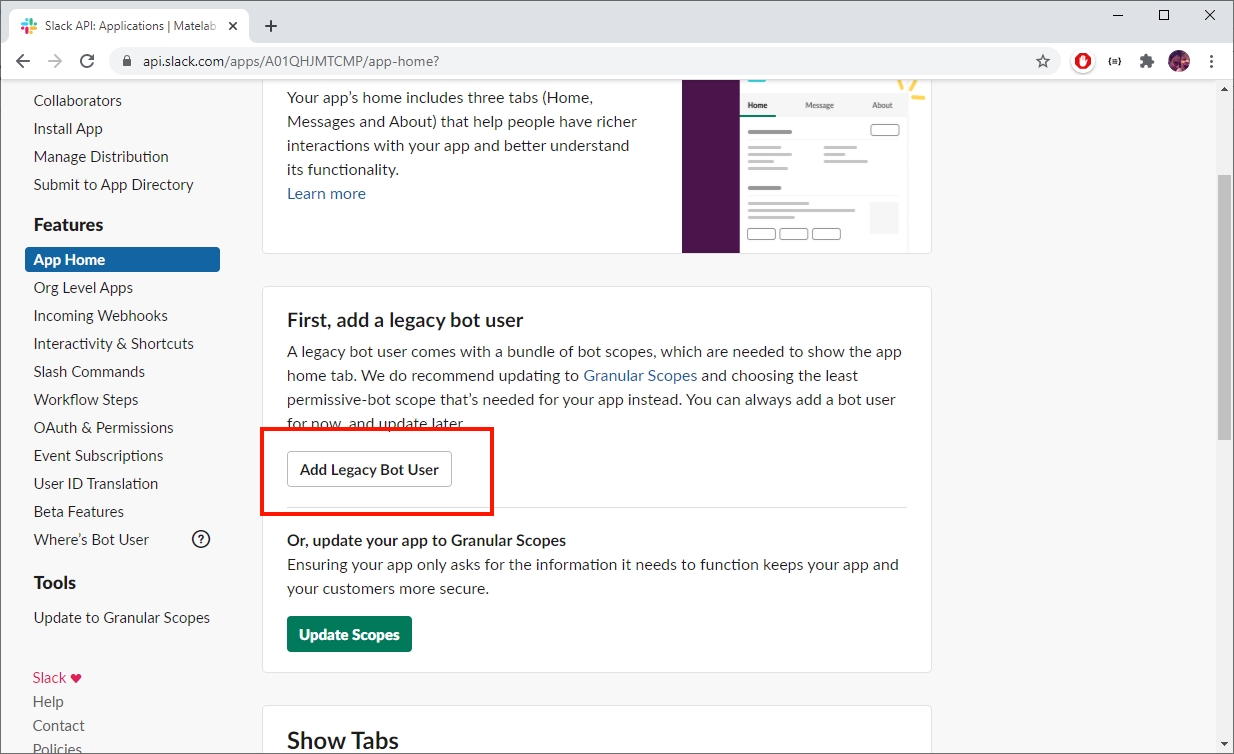
Choose a Display Name and a User name for your bot. These information will be visible to any user chatting with your bot. Confirm your data by clicking on the "Add" button.
On the left side, click on the "OAuth & Permissions" menu item, under the "Features" group.
In the OAuth & Permissions page, click on the very first green button named "Install To Workspace".
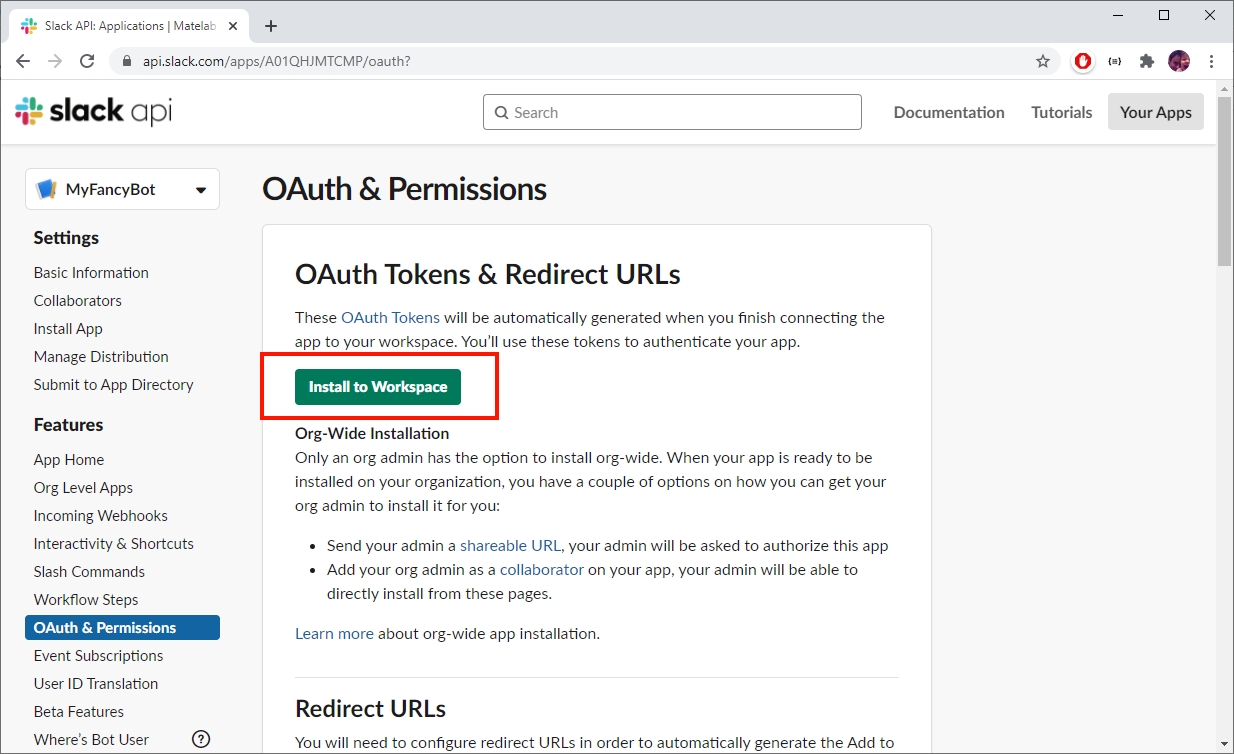
You will be redirected to a standard authorization page where you will be informed of what your bot will be able to do on your workspace. Review all permissions and click on the green "Allow" button.
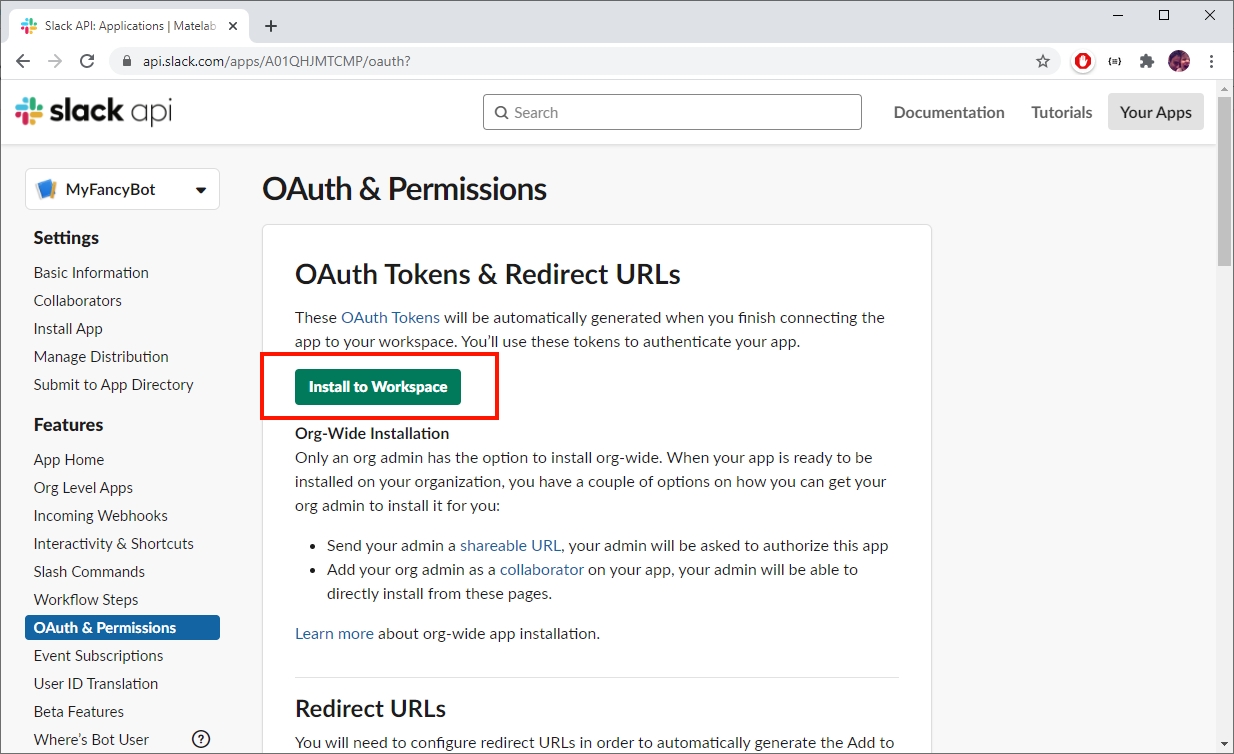
Slack will automatically install your application to your workspace and your OAuth & Permissions page should now display the required authorization tokens.
From this page, copy the Bot User OAuth Token.
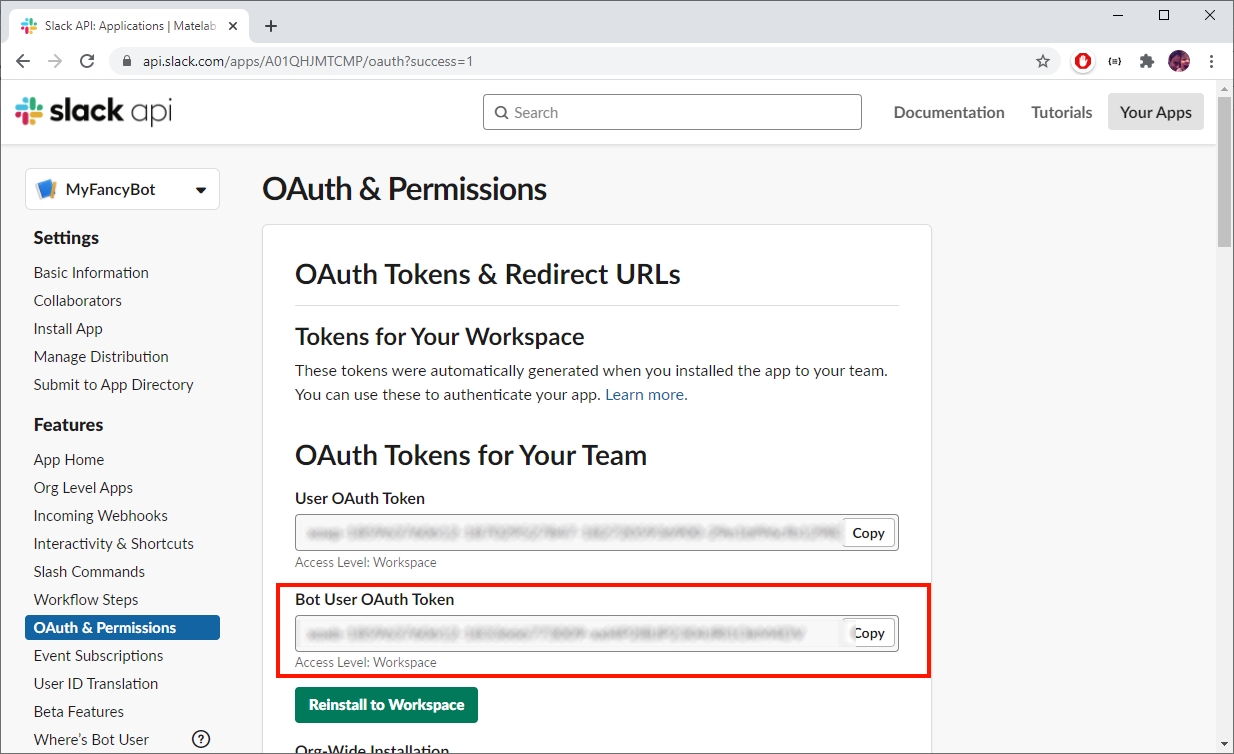
Paste the token you've just copied inside the API Token field of the MyLINKConnect Slack Channel configuration.
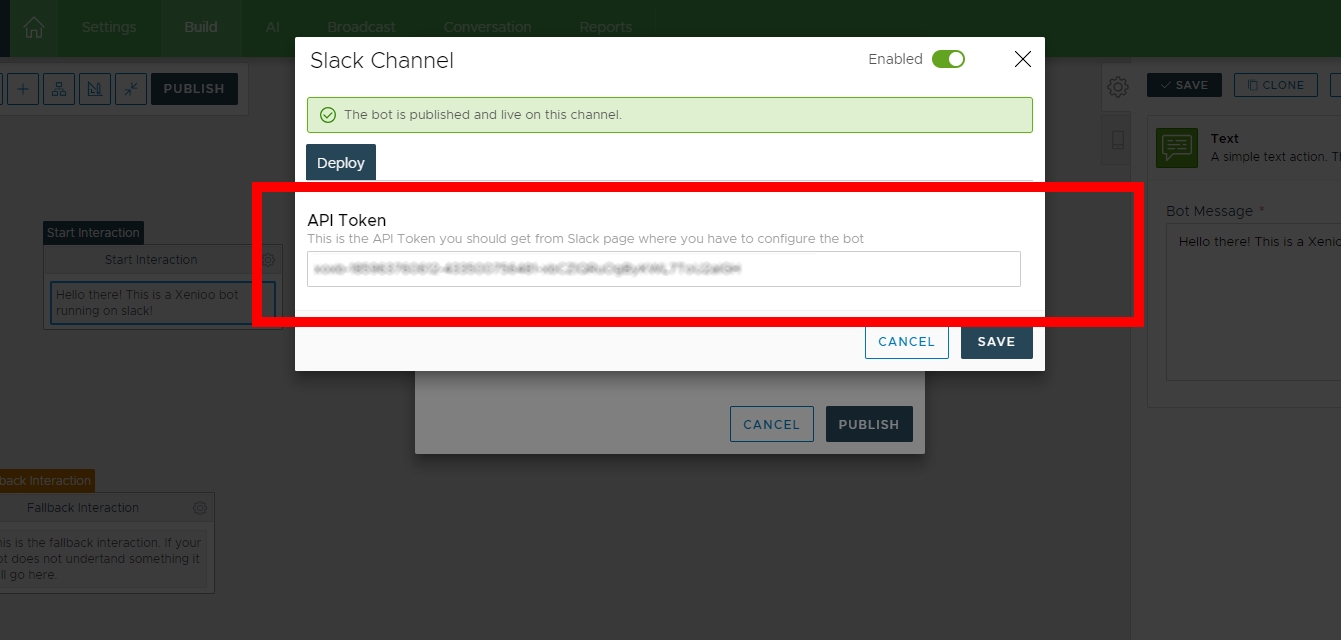
Save the Slack Channel data and click on Publish to send your bot online!
Enabling Button Events
If your chatbot is going to use standard Slack buttons, please follow the steps below to enable the necessary Xenioo integration:
From your application details menu, click on "Interactivity & Shortcuts"
In the target page, click on the checkbox on the top right to enable interactivity.
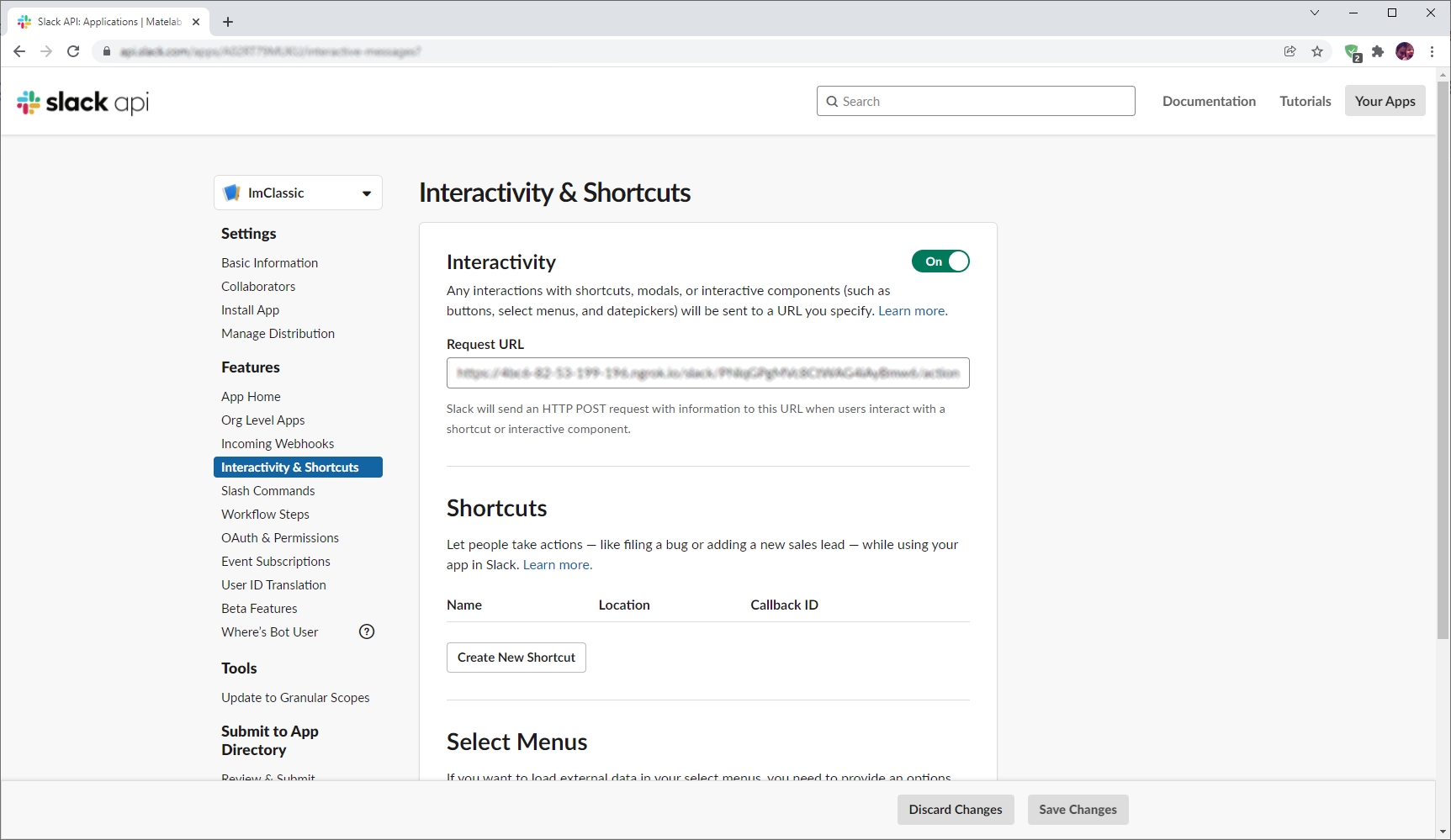
Copy and Paste the Hook Url you see in the MyLINK Connect Slack publish dialog in the Request URL field.
Save Changes
The subscription is now active and buttons are now enabled on your MyLINK Connect Slack bot.
Last updated